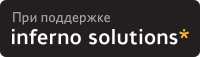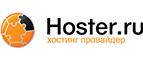3. Setup
3.1. Visor
3.1.1. Configure a new service to use for syncing.
Click Prefs on the Visor. In the upper right-hand corner is a drop down menu. Click and select Network. Click the main drop down menu by clicking the drop down icon in the lower left corner of the visor, next to the graffiti screen. From the menu that drops down, click New and configure a new serverice according to the following.
Username
The username used to log onto the network.
Password
The username used to log onto the network.
Phone Number 00
This will tell the Visor to use a network connection.
Connection Type PPP
Query DNS should be checked
IP Address
Automatic should be checked if DHCP is running.
3.1.2. Configure your Primary PC Setup to the workstation that will be running jpilot.
Primary PC Name
This is the full network name of the workstation.
Primary PC Address
The IP of the workstation. If using DHCP, it is a good idea to map the number to the MAC address of the NIC so the it will remain constant. This will save you from having to re-enter this info.
3.2. SpringPort Module
3.2.1. Configure Client Settings
Client Name
Set to whatever you wish. This will be the name that the Visor announces to the network as it's own.
Profile
The Xircom module supports 3 separate setups. Select one for use in your system.
Network ID (SSID)
For maximum security, this should be a unique name shared among all the 802.11b devices that are attached to your network.
Encryption
For maximum security, this should be enabled and set to the highest available that is supported by all the devices. Use the WAP to create the key to install to all the 802.11b devices that are attached to your network.
MAC Address
Enter this into the MAC allowed list and re-enable MAC filtering.
 | Obtaining the MAC address on the Xircom Wireless Ethernet Module |
|---|---|
The MAC address should be printed on the label that is sandwiched between the Visor and the module. If that is unreadable, it will have to be found out another way. The easiest way I have found to do this is to disable MAC filtering on the WAP, configure the above and connect. Clicking Status/IP Information will bring up a screen showing the MAC of the module. |
3.2.2. Configure Network Settings
This is handled by the "Configure New Service" section above.
3.2.3. Configure HotSync Settings
This is handled by the "Configure New Service" section above.
3.2.4. Wireless Access Point
Setup your access point according to your manufacturer's directions. The following services are recommended:
128bit Encryption
MAC Filtering
Unique SSID enabled
DHCP - Either from network or Access Point, but not both.
3.3. Software Configuration
3.3.1. jpilot
Run jpilot and set the following under File/Preferences/Settings.
Serial Port .
For clarity, the setting is a single period. This will signify to underlying pilot-link subsystem to expect a network connection.
Serial Rate
This can be put to the hightest setting.
3.3.2. jpilot-sync
To configure jpilot-sync, configure jpilot as describe above, then exit.
Next, use the following command to run in a daemon-like mode.
jpilot-sync >& /dev/null & |
 | Do not attempt to sync using jpilot while jpilot-sync is running by pressing Sync in jpilot. This may or may not work the first time, but will certainly crash both at the completion. |
 | You can run jpilot while jpilot-sync is running, and even edit/add entries or sync. Simply allow jpilot-sync to run in the background to pick up the sync request. |
Alternatively, for a pure command-line approach, edit the jpilot.rc file and change port to .. and rate to 10.